Mathegym-Aufgaben einbinden
Auf dieser Seite erfahren Sie, wie Sie als Lehrkraft Aufgaben und Arbeitsaufträge von Mathegym nahtlos in Ihre Moodle-Lernplattform einbinden und für Ihre Schüler bereitstellen können.
| 1 | Voraussetzung: Die initiale LTI-Konfiguration muss bereits abgeschlossen sein. | |
| 2 | Sie können Aufgaben und Arbeitsaufträge von Mathegym einbinden. Wenn Sie eine Aufgabe aus unserem Aufgabenbereich verwenden möchten, navigieren Sie zu der gewünschten Aufgabe und kopieren Sie die URL aus der Adresszeile des Browsers. |
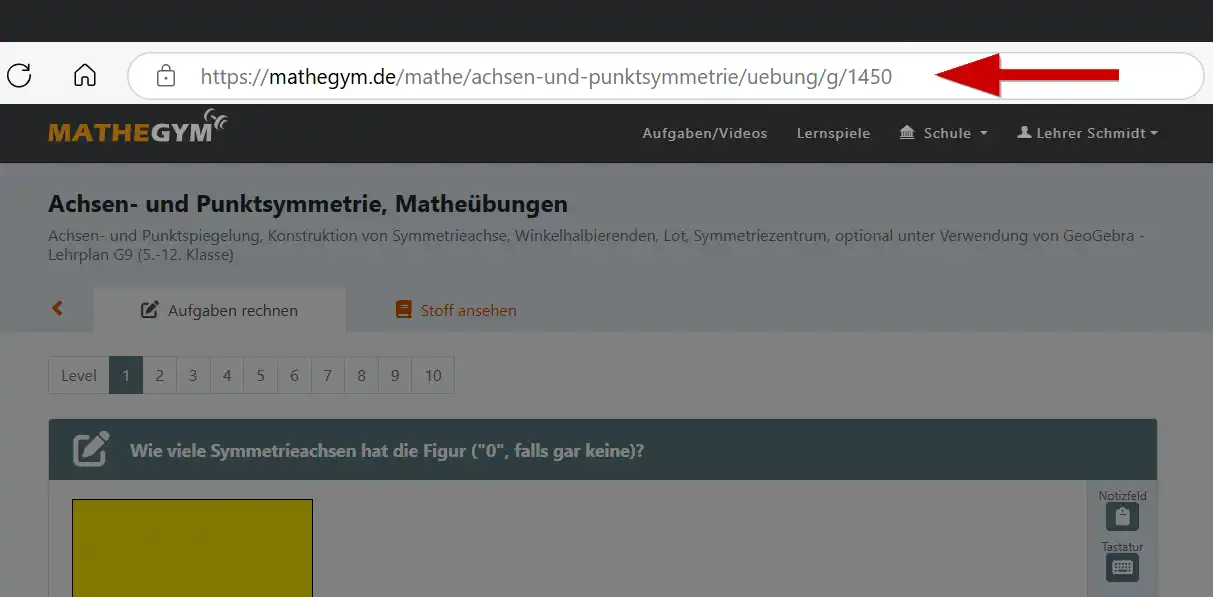
|
| 3 | Um einen Arbeitsauftrag einzubinden, navigieren Sie zu Ihren Arbeitsaufträgen. Klicken Sie rechts neben dem gewünschten Arbeitsauftrag auf das Menü-Icon (1) und wählen Sie "Öffentliche URL" (2). Es öffnet sich ein Popup, in dem die URL des Arbeitsauftrags angezeigt wird (3). |

|
| 4 | Loggen Sie sich jetzt in Ihre Moodle-Lernplattform ein und navigieren Sie zu dem gewünschten Kurs, in dem Sie die Mathegym-Aufgabe einbetten möchten. | |
| 5 | Klicken Sie in der oberen Navigation auf „Bearbeiten“ und anschließend auf den Button „Aktivität oder Material anlegen“. |
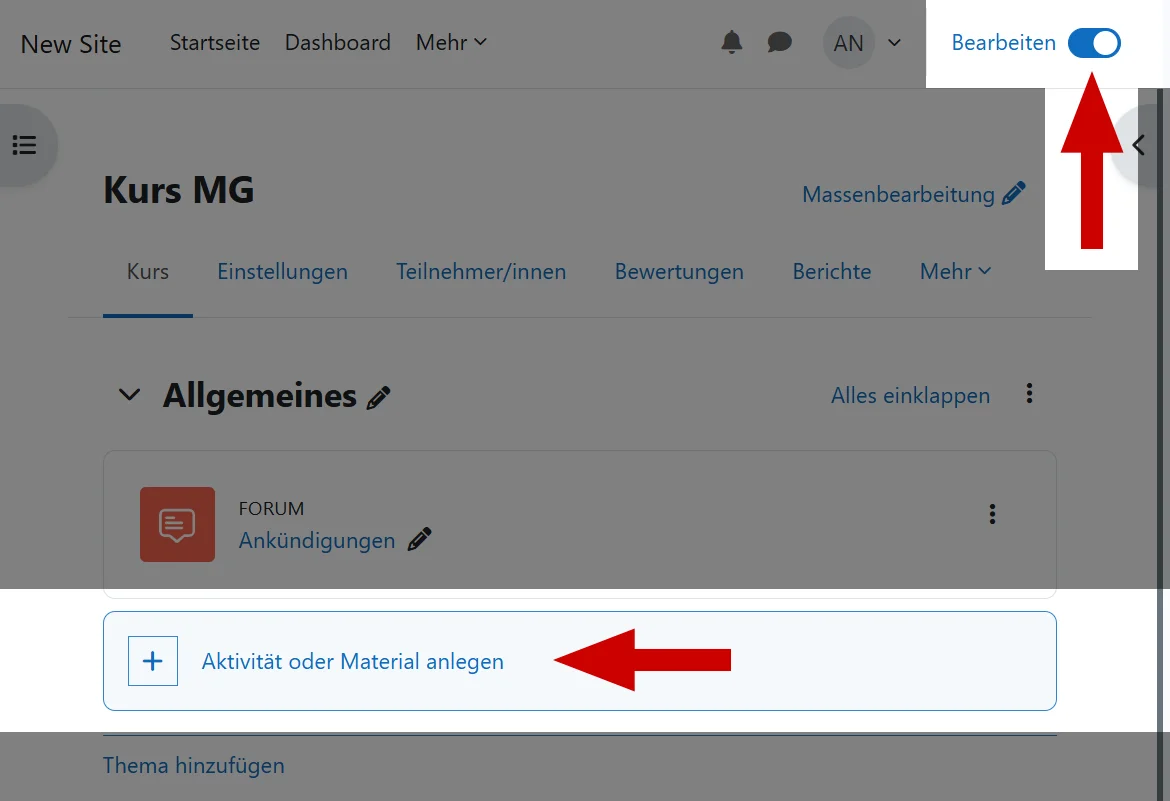
|
| 6 | Wählen Sie „Externes Tool“. |
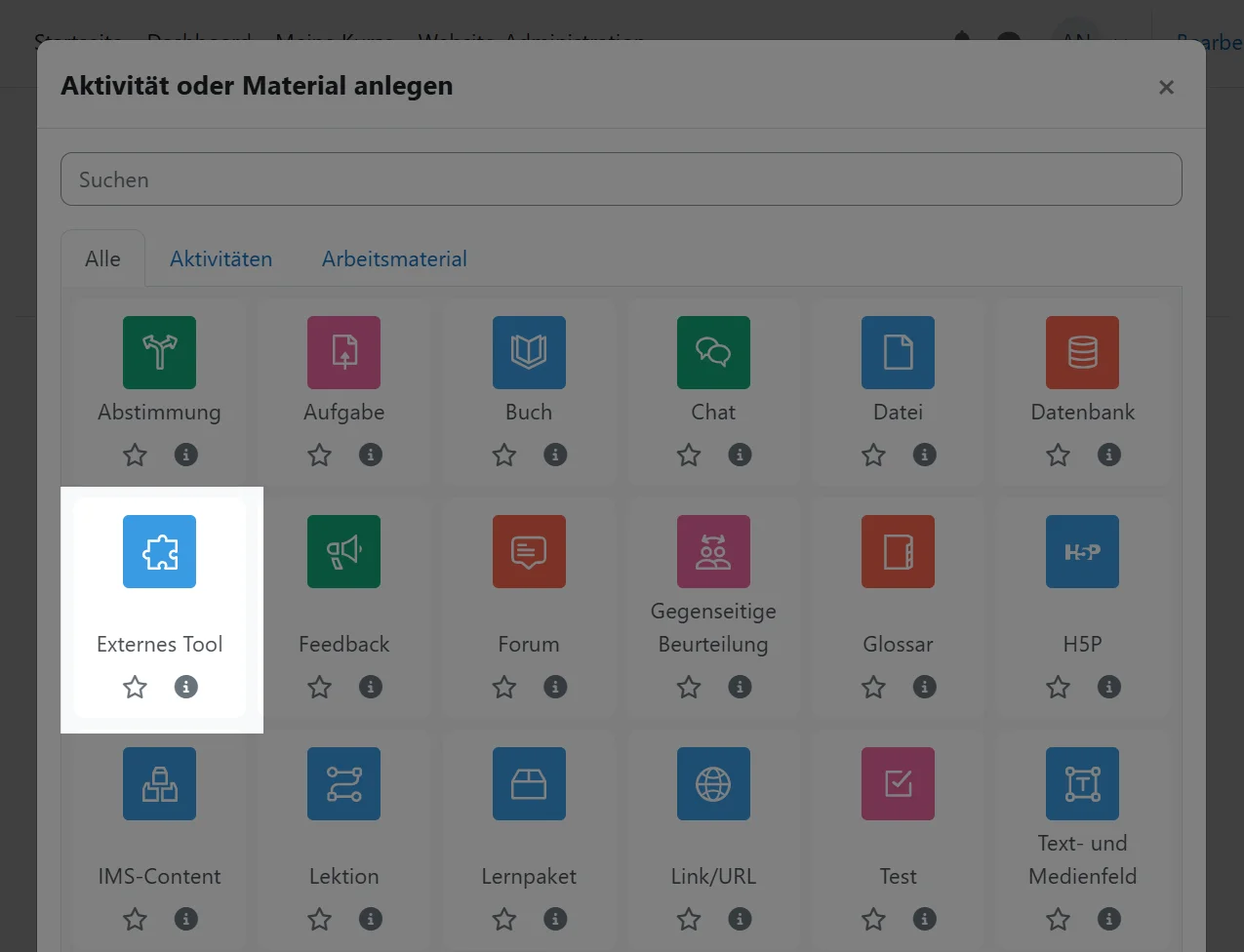
|
| 7 |
|
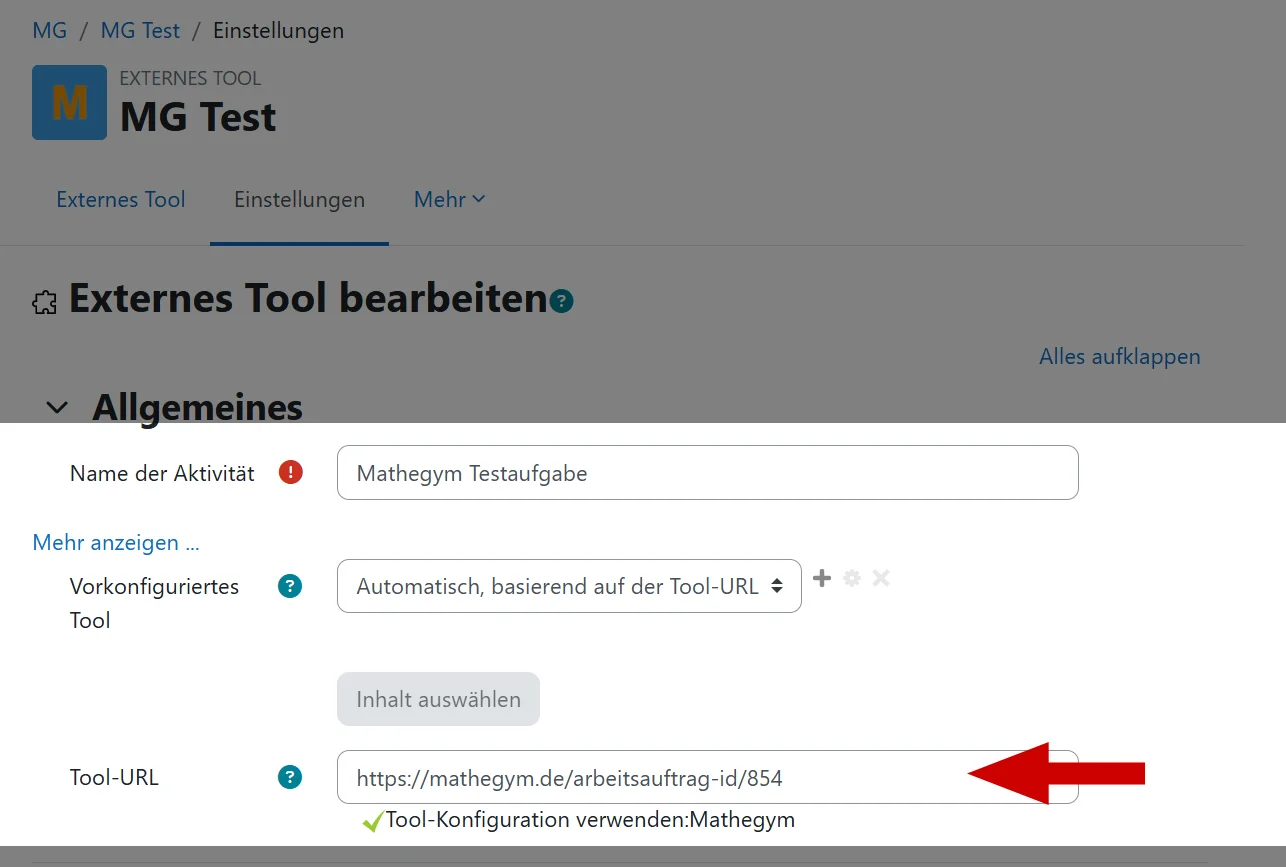
|
| 8 | Beim allerersten Aufruf erscheint ein Login-Fenster. Sobald Sie sich hier eingeloggt haben, wird Ihr Mathegym-Konto mit der Moodle-Lernplattform verknüpft und Sie werden in Zukunft automatisch eingeloggt. (Das gleiche gilt auch für Ihre Schüler.) |
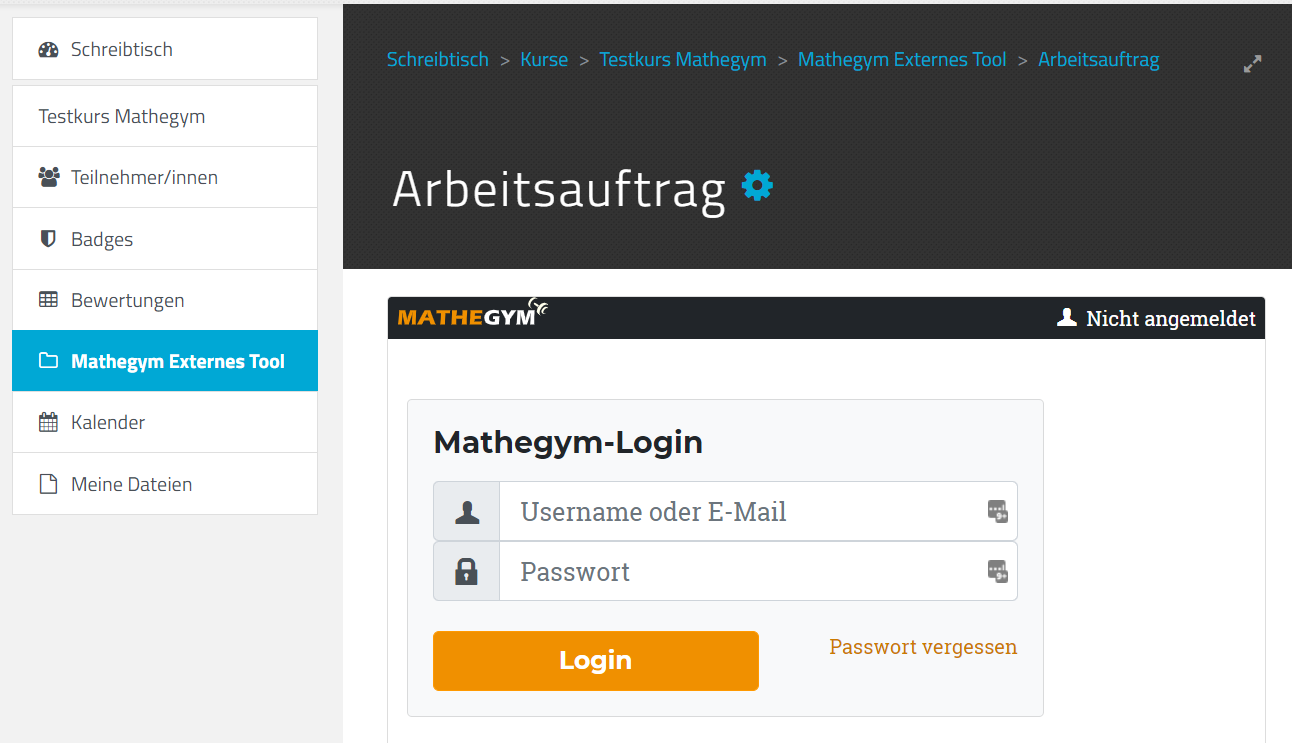
|
| 9 | Geschafft! Die Mathegym-Aufgabe ist in Ihrem Kurs eingebunden und kann dort von Ihren Schülern verwendet werden. |
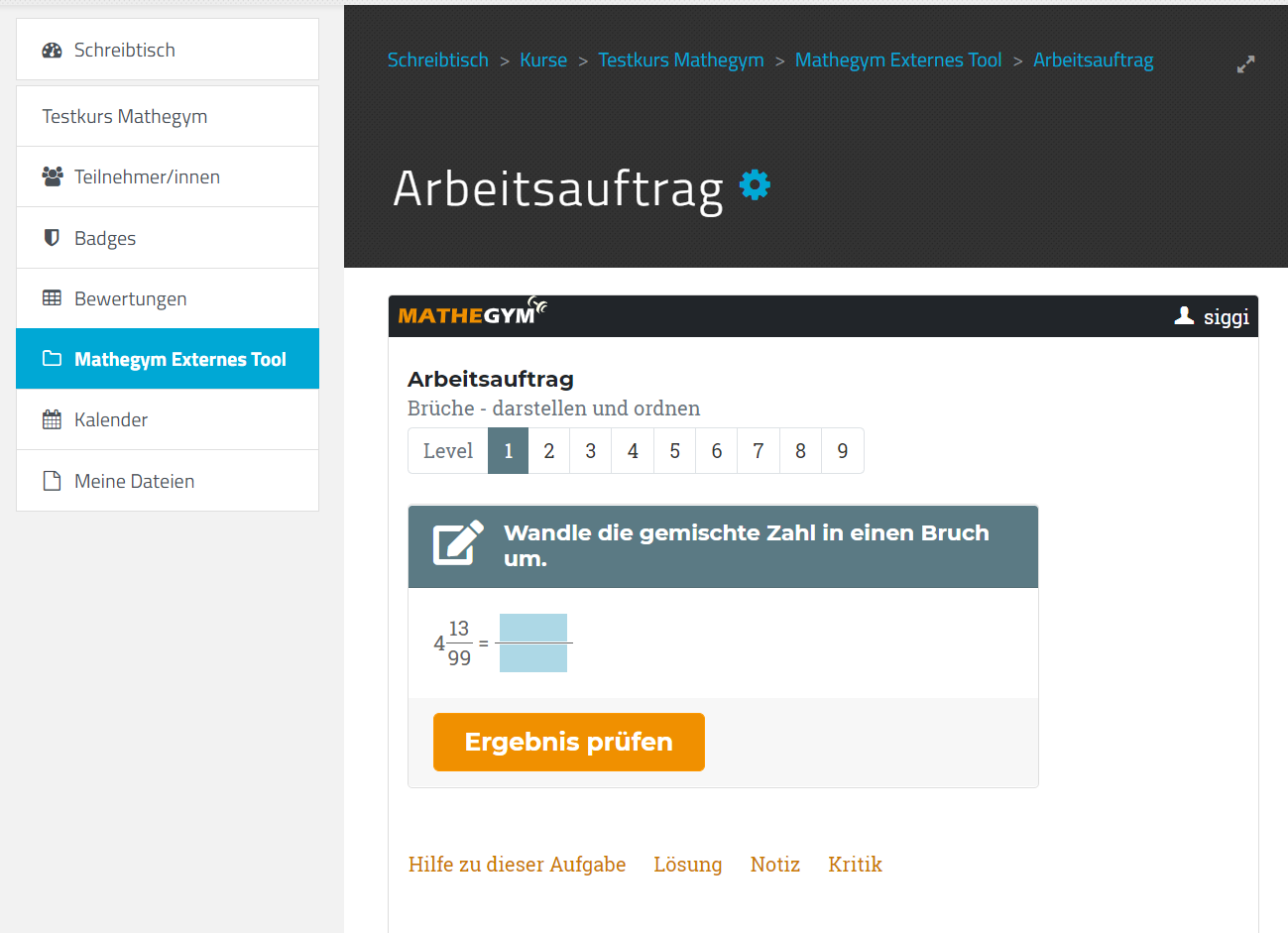
|
